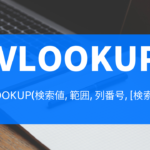「あれ?勝手に四捨五入されちゃった」
エクセルを使っていると、数値同士を計算したときなど、勝手に四捨五入されてしまうことがあります。
だいたいの結果を知りたいなら良いのですが、厳密な結果を知りたいときは困ってしまいますよね。
そんなとき、セルの書式設定を見直すことで、小数を四捨五入せずに表示することが可能です。
さらにクリックするだけで小数の桁数を設定する方法も紹介します。
セルの書式設定で小数の桁数を設定する方法
小数の桁数を設定したいセルを右クリックして、「セルの書式設定」を選びましょう。
セルは範囲選択してもOKです。

分類は「数値」を選びます。
すると小数点以下の桁数を入力するボックスがありますので、こちらで桁数を設定しましょう。
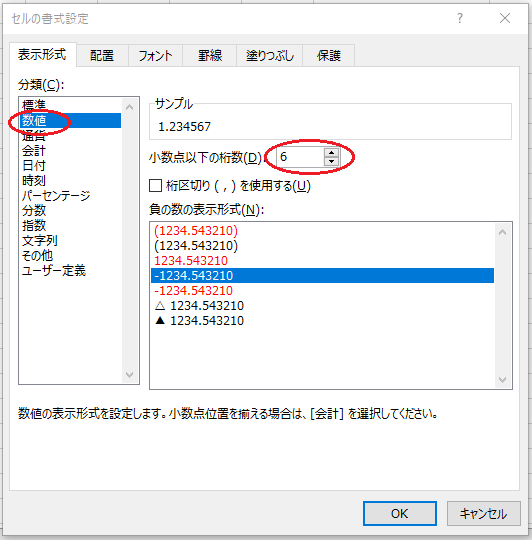
クリックだけ小数の桁数を設定するカンタンな方法
右クリックから書式設定をせずとも、クリックするだけで表示する桁数を変える方法があります。
「ホーム」タブに、表示桁数を増やすボタンと、減らすボタンがあります。
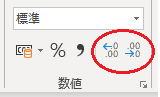
こちらはワンクリックで桁数を増やしたり減らしたりすることが可能です。
ただ、Excelはバージョンによってアイコンやメニューの見た目が違うことがままあります。
右クリックからの方法を覚えておくと、バージョンが変わっても安心ですね。
四捨五入しないで任意の桁数を表示するセルの書式設定 まとめ
以下のいずれかの方法で小数点の桁数を設定することができます。
- 右クリック→セルの書式設定→分類「数値」を選び、桁数を設定
- 「ホーム」タブの桁数を増やすボタン、桁数を減らすボタンにて設定
帳票の作成など、数値が少しでも違うと困る場面はありますよね。
そんなとき、小数点以下の桁数を設定してみてください。