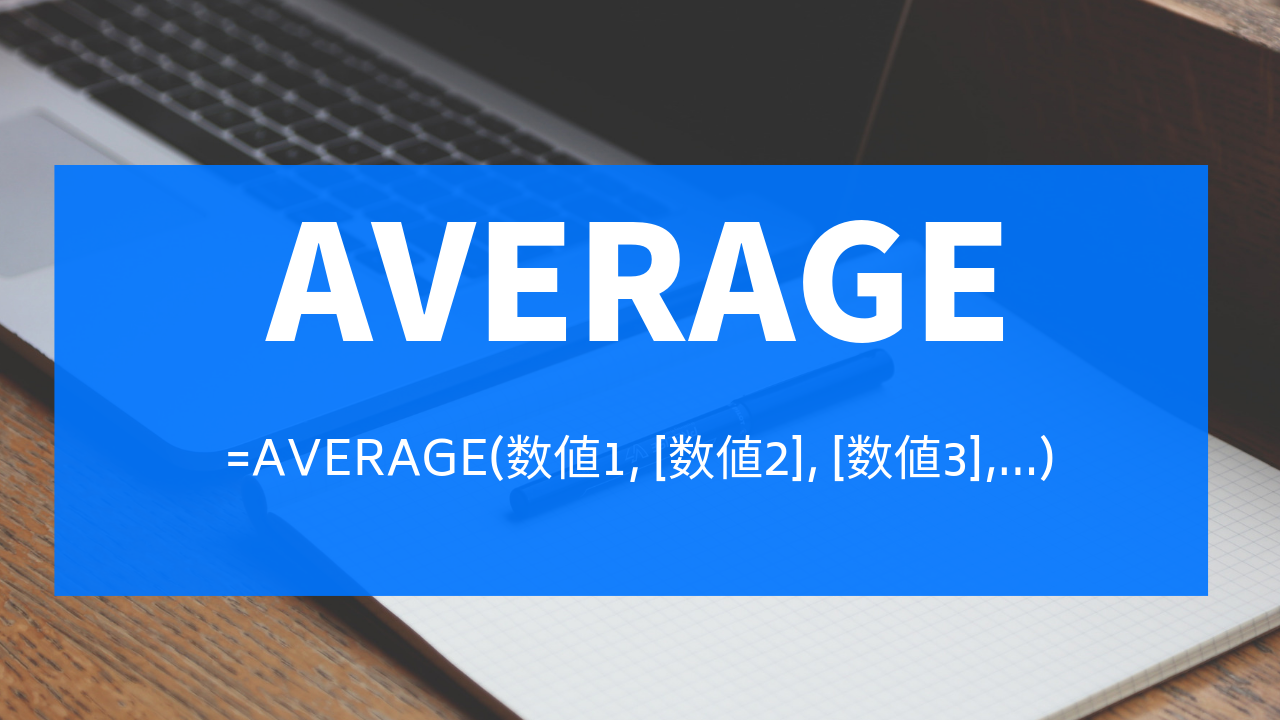

しろねこ
足して、合計して、さいごに割って…
できた!
できた!

くろねこ
しろねこくん、何をしているんだい?

しろねこ
あ、くろねこさん
この表で平均値を計算していたんです!
この表で平均値を計算していたんです!
あああ
| A | B | |
| 1 | 商品 | 価格 |
| 2 | りんご | 100 |
| 3 | みかん | 80 |
| 4 | バナナ | 70 |
| 5 | キャベツ | 150 |
| 6 | レタス | 120 |
| 平均値 | 104 |

くろねこ
平均値が計算できているね!
どんな式をつかっているのかな
…ん?
どんな式をつかっているのかな
…ん?
=(B2 + B3 + B4 + B5 + B6) / 5

くろねこ
しろねこくん、これでもいいんだけど、
平均値は関数を使って求められるんだよ!
平均値は関数を使って求められるんだよ!

しろねこ
関数を使うんですね!
ということは…こうですか?
ということは…こうですか?
=SUM(B2:B6) / 5

くろねこ
おしい!…気がする!
SUM関数を使って、さいごに割ったんだね
平均値を出すには、AVERAGE関数を使うと一発だよ!
SUM関数を使って、さいごに割ったんだね
平均値を出すには、AVERAGE関数を使うと一発だよ!

しろねこ
AVERAGE関数?

そう、こんなかんじで入力するんだ
=AVERAGE(B2:B6)

しろねこ
ほんとだ、平均値が出ました!
AVERAGE関数について、もっと詳しく教えてください!
AVERAGE関数について、もっと詳しく教えてください!

おやすいごようさ!
数値の平均値を求めるAVERAGE関数の使い方
AVERAGE関数の構文は以下のとおりです。
AVERAGE関数
=AVERAGE(数値1, [数値2], [数値3],…)
(数値2以降は省略可能)
基本的には、平均値を出したい範囲を指定することになります。
| A | B | |
| 1 | 商品 | 価格 |
| 2 | りんご | 100 |
| 3 | みかん | 80 |
| 4 | バナナ | 70 |
| 5 | キャベツ | 150 |
| 6 | レタス | 120 |
| 平均値 | 104 |
この例ですと、平均値は
=AVERAGE(B2:B6)
となります。
構文に数値2、数値3…とあるように、範囲や数値を2つ以上入力することもできます。
その場合、指定した範囲や数値すべての平均値が出力されます。
たとえば、
=AVERAGE(1, 2, 3)
という式は、「2」が出力されます。
空白は無視されるが、「0」は無視されない
AVERAGE関数では、範囲内の空白は無視されます。
| A | B | |
| 1 | 商品 | 価格 |
| 2 | りんご | 100 |
| 3 | みかん | 80 |
| 4 | バナナ | |
| 5 | キャベツ | |
| 6 | レタス | 120 |
| 平均値 | 100 |
たとえばこの表で、
=AVERAGE(B2: B6) と入力すると、
「100」と出力されます。
これは(100 + 80 + 120 ) ÷ 3 = 100 となるためです。
(100 + 80 + 120) ÷ 5 = 60 とはならないんですね。
しかし「0」は無視されません。
| A | B | |
| 1 | 商品 | 価格 |
| 2 | りんご | 100 |
| 3 | みかん | 80 |
| 4 | バナナ | 0 |
| 5 | キャベツ | 0 |
| 6 | レタス | 120 |
| 平均値 | 60 |
この表で
=AVERAGE(B2: B6) と入力すると、
「60」と出力されます。
これは(100 + 80 + 0 + 0 + 120 ) ÷ 5= 60 となるためです。
空白は数値ではないので無視されますが、「0」は数値なので平均に含まれて計算されるんですね。
もしも「0」を無視して平均を出す場合には、「0を無視する」という条件を付けて平均を出力する必要があります。
そんなときはAVERAGEIF関数を使うことになります。
AVERAGEIF関数についてはこちら。
Excelで平均値を出すAVERAGE関数の使い方 まとめ
- 構文は「AVERAGE(数値1, [数値2], [数値3],…)」
- 指定した数値や範囲の平均値を出力する
- 数値や範囲は2つ以上指定することができる
- 範囲内の空白は無視されるが、「0」は無視されない










