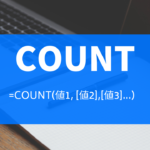しろねこ
次はこのセルを足して、次はこのセルを…
よいしょ、よいしょ
よいしょ、よいしょ

くろねこ
しろねこくん、そんなに一生懸命どうしたんだい?

しろねこ
あ、くろねこさん
この表の「価格」の合計を出していたんです
今やっとできました!
この表の「価格」の合計を出していたんです
今やっとできました!
| A | B | |
| 1 | 商品 | 価格 |
| 2 | りんご | 100 |
| 3 | みかん | 80 |
| 4 | バナナ | 70 |
| 5 | 合計 | 250 |

くろねこ
ちゃんと価格の合計値が出力されているね!
どれどれ、どんな関数を使ったのかな…
ん?
どれどれ、どんな関数を使ったのかな…
ん?
= B2 + B3 + B4

くろねこ
しろねこくん、この「1つずつ足していく」方法でもいいんだけど、もっと簡単な方法があるんだよ
SUM関数を使うんだ!
SUM関数を使うんだ!

しろねこ
SUM関数?

くろねこ
そう、SUM関数
しろねこくんが入力した
「=B2+B3+B4」の式は、SUM関数を使うと
=SUM(B2:B4) と入力できるんだ
しろねこくんが入力した
「=B2+B3+B4」の式は、SUM関数を使うと
=SUM(B2:B4) と入力できるんだ

しろねこ
ほんとだ!
SUM関数を使うと、指定した範囲の足し算ができるんですね!
SUM関数を使うと、指定した範囲の足し算ができるんですね!
SUM関数は指定した範囲や数値の足し算を行う
SUM関数を使うと、指定した範囲や数値の足し算を行うことができます。
たとえば「=SUM(B2:B4)」と入力すると、B2~B4セルに入力された値を合計します。
ひとつひとつ足し算すると、「=B2+B3+B4」となります。
これでも結果は変わらないのですが、すこし入力に手間がかかってしまいますね。
これが10行、100行となるとたいへんです。
そんなとき、SUM関数を使うと一回で足し算ができるので、とても便利です。
たとえばA1セル~A100セルの100行の足し算の場合、
=SUM(A1:A100) とするだけで合計できてしまいます。
SUM関数はいくつもの値や範囲を入力することもできる

しろねこ
これでもう足し算で困ることはありませんね!
ありがとうございます!
ありがとうございます!

くろねこ
ふふふ…しろねこくん、本当にそうかな?
たとえばこの表を見てごらん
たとえばこの表を見てごらん
| A | B | |
| 1 | 商品 | 価格 |
| 2 | りんご | 100 |
| 3 | みかん | 80 |
| 4 | バナナ | 70 |
| 5 | キャベツ | 150 |
| 6 | レタス | 120 |

しろねこ
これは…価格を合計するんですね?
B2~B6セルの値を合計するから、
=SUM(B2:B6) ですね!
B2~B6セルの値を合計するから、
=SUM(B2:B6) ですね!

くろねこ
正解!
じゃあしろねこくん、バナナ以外の価格を合計したいときはどうする?
じゃあしろねこくん、バナナ以外の価格を合計したいときはどうする?

しろねこ
えっ、バナナ以外…?
=SUM(B2:B6) だとバナナの値も合計されちゃうから…
=SUM(B2:B3) + SUM(B5:B6) ですか?
=SUM(B2:B6) だとバナナの値も合計されちゃうから…
=SUM(B2:B3) + SUM(B5:B6) ですか?

くろねこ
それでもOK!
でもね、SUM関数ではもっとカンタンな方法があるんだ
=SUM(B2:B3,B5:B6) と入力することができるんだよ
でもね、SUM関数ではもっとカンタンな方法があるんだ
=SUM(B2:B3,B5:B6) と入力することができるんだよ

しろねこ
これは…範囲をカンマで区切って指定しているんですか?

くろねこ
そのとおり!
SUM関数では、入力する値は1つだけじゃなく、
2つ以上にすることもできるんだ
SUM関数では、入力する値は1つだけじゃなく、
2つ以上にすることもできるんだ

くろねこ
範囲じゃなくて、ただ数値を入れることもできるし、
数値をいくつも入れることもできるんだ
たとえば、
=SUM(1, 2, 3, 4, 5)
と入力すると、数値をすべて足し合わせた 15 が出力されるんだよ
数値をいくつも入れることもできるんだ
たとえば、
=SUM(1, 2, 3, 4, 5)
と入力すると、数値をすべて足し合わせた 15 が出力されるんだよ

しろねこ
なるほど!
ただ範囲を指定するだけじゃなく、いくつも入力することができるんですね!
ただ範囲を指定するだけじゃなく、いくつも入力することができるんですね!
このように、SUM関数は範囲を複数入力したり、数値をいくつも入力することもできます。
足し算がひつようなときは、ぜひSUM関数を使ってみてください。